 attività che utilizzano questa risorsa (1)
attività che utilizzano questa risorsa (1) TELLAGAMI
TELLAGAMIwHAT
Tellagami è un’app che consente di creare un Gami, cioè creare un video utilizzando il proprio avatar e registrando la propria voce. E’ disponibile anche la versione EDU a pagamento.
WHY
Può essere un modo divertente per condividere un messaggio ad un amico, assegnare compiti ai propri studenti, ringraziare per gli auguri o per inviare una cartolina agli amici. Ci sono un’infinità di motivi per scaricarla, è il modo più semplice e simpatico per inviare messaggi animati.
WHERE
L'app è scaricabile sia per dispositivi Android che per dispositivi iOS.
WHO
L'applicazione può essere utilizzata da tutti. La versione EDU è pensata in particolare per gli insegnanti, perché consente di esporre una lezione o assegnare i compiti per esempio.
HOW
Non è richiesta la registrazione. Innanzitutto si personalizza l’avatar, partendo dal genere, dal colore della pelle e degli occhi e la dimensione della testa, poi si modifica l’aspetto, selezionando il taglio di capelli e i vestiti. Per la versione gratuita questi contenuti non sono disponibili. Si può anche scegliere l’espressione. Per lo sfondo si può scegliere una propria foto, oppure utilizzarne uno tra quelli disponibili nell’applicazione. La versione EDU comprende anche un’ampia varietà di sfondi selezionabili. Inoltre è possibile inserire delle scritte. Infine si registra il messaggio da condividere. La lunghezza massima del video è di 30 secondi, ma può essere prolungata a 90 secondi con la versione a pagamento. Sempre con EDU si può scrivere direttamente un messaggio che verrà letto dall’avatar con il tipo di voce selezionato. Alla fine è possibile vedere l’anteprima, e ,se il video è di proprio gradimento, è possibile condividerlo su Facebook o Twitter o tramite messaggio.
WHEN
Tutte le volte che si vuole condividere un messaggio in un modo originale dagli altri.
Tellagami ha un design molto semplice e intuitivo. Lo scopo è creare un video dove un avatar ripete una registrazione o legge un messaggio scritto dall'utente. Quando avviamo la nostra applicazione compare una schermata dove è possibile creare un Gami (il video) o eseguire il tutorial se è la prima volta che la si utilizza.
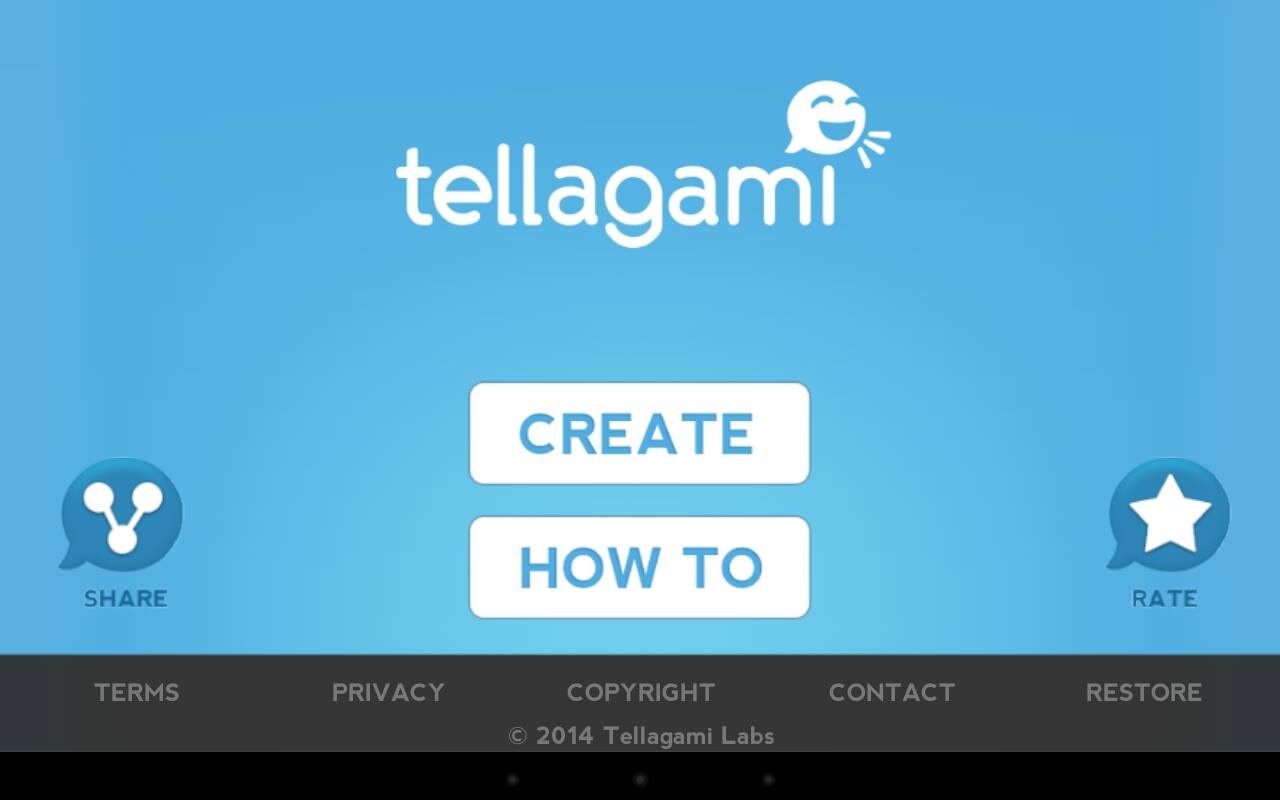
Se premiamo “Create” comparirà la schermata di lavoro, dove possiamo vedere l’avatar e lo sfondo pre-impostati, se è la prima volta che utilizziamo l’app, altrimenti troveremo l’ultimo Gami creato. L’avatar potrà essere spostato liberamente nello schermo. In automatico comparirà un menù sulla sinistra, dove sarà possibile resettare il proprio lavoro (in tal caso troveremo l’avatar e lo sfondo impostati di default), personalizzare l’avatar, cambiarne l’espressione, lo sfondo , condividere o salvare il proprio lavoro.
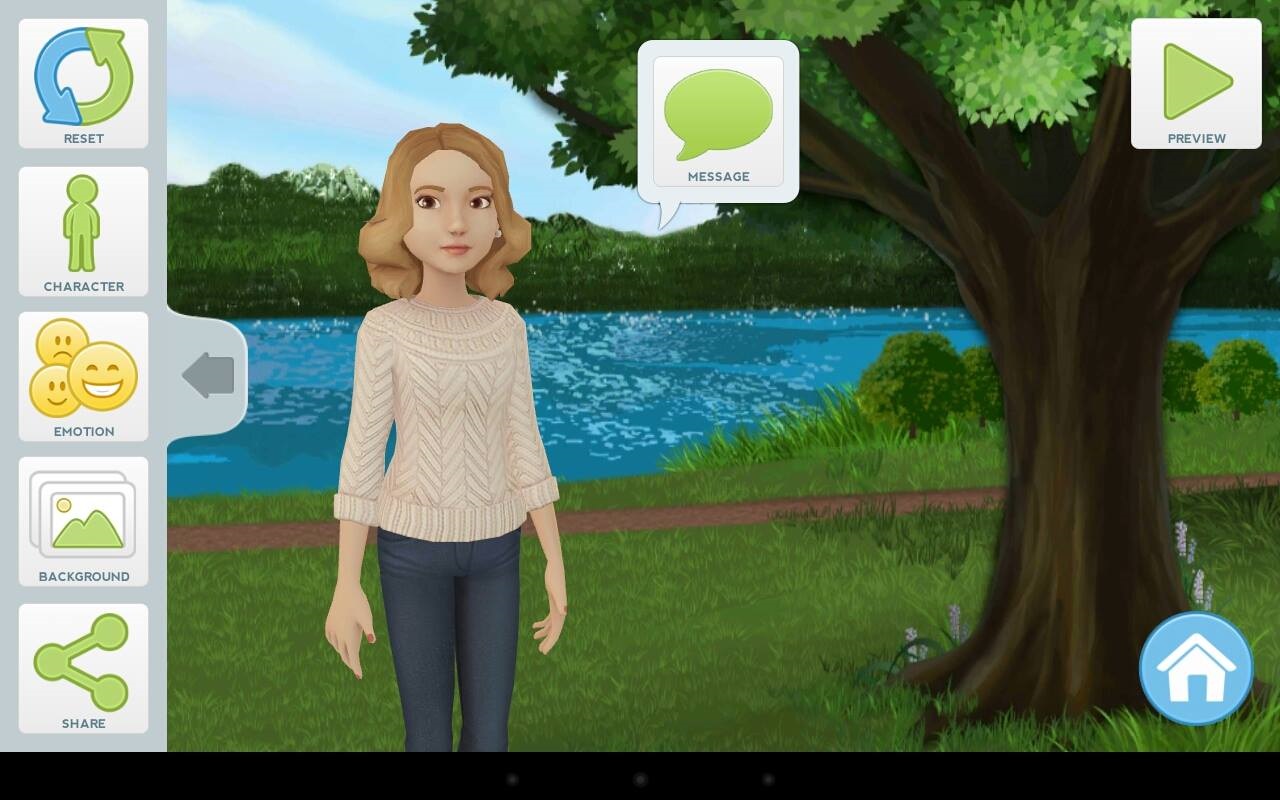
La personalizzazione dell’avatar consiste nel cambiare il suo sesso, il colore della pelle e degli occhi, la dimensione della testa, il taglio e il colore dei capelli e i vestiti. Attenzione, perché nella versione gratuita dell’app non è possibile cambiare il tipo di taglio di capelli, di maglia, di pantaloni e di scarpe dell’avatar.

E’ possibile scegliere tra cinque espressioni facciali per l’avatar.
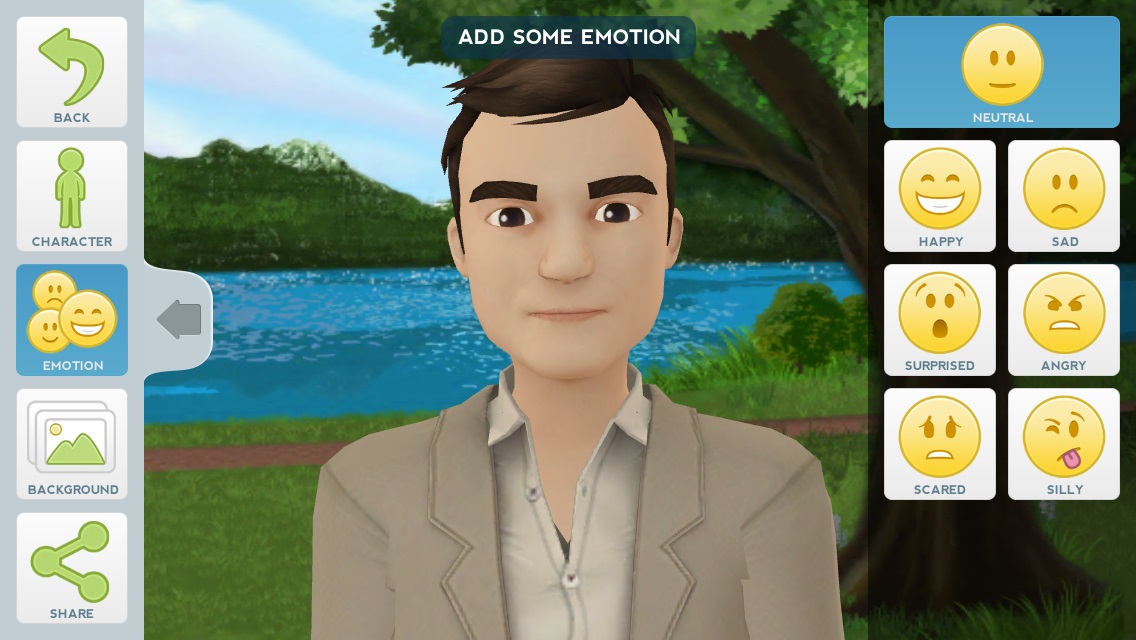
Nella personalizzazione dello sfondo è possibile scattare una foto, sceglierne una propria dalla libreria o utilizzare il pennello per modificare lo sfondo. Oppure più semplicemente si può scegliere uno tra gli sfondi disponibili nei pacchetti della app. Con la versione EDU sono disponibili molti più sfondi.
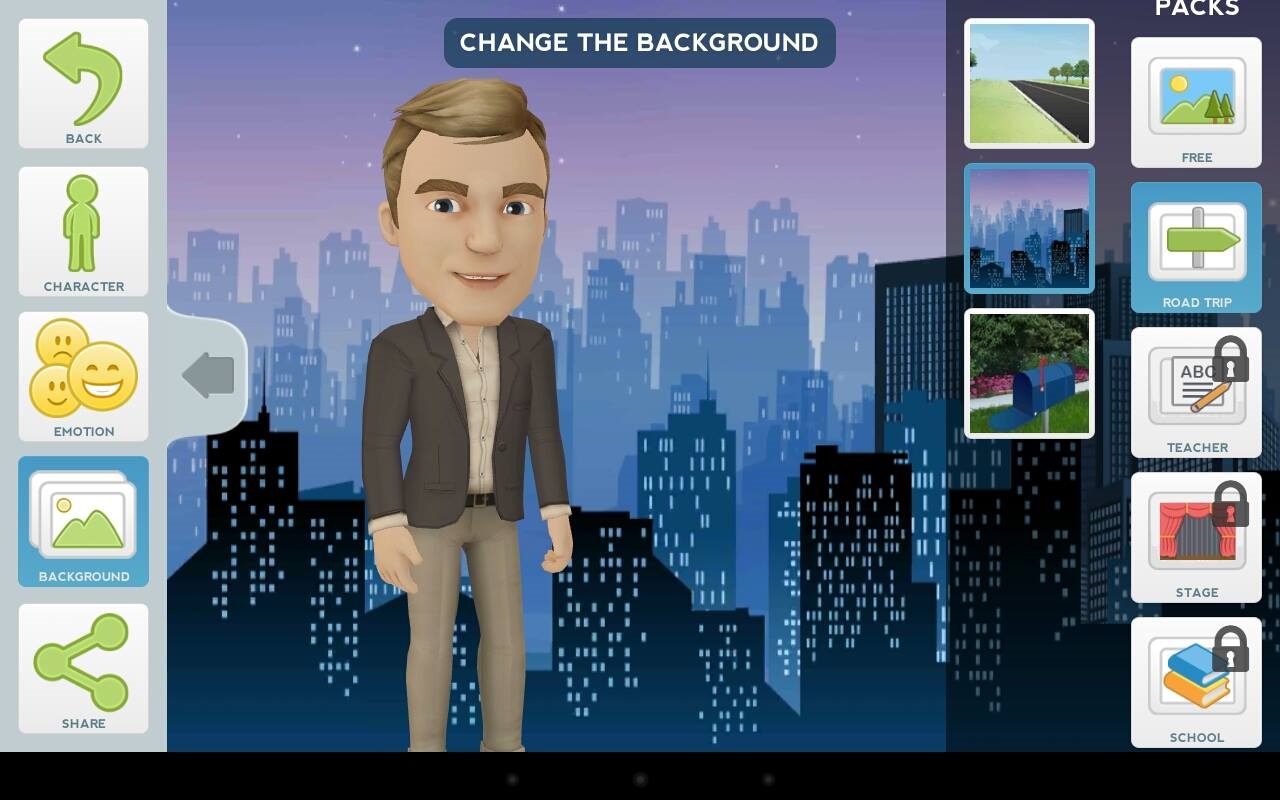
L’ultima voce del menù, condividi, consente di vedere l’anteprima del proprio lavoro, salvarlo sotto forma di video (che poi troveremo nella nostra libreria), o condividerlo tramite mail o social network.

Se torniamo alla schermata principale della creazione del Gami, vicino all’avatar troviamo l’opzione dal quale si registra il messaggio. Con la versione gratuita è possibile registrarsi per 30 secondi, mentre nell'altra il limite è di 90. Inoltre nell’EDU è possibile scrivere un messaggio che verrà letto con una delle voci disponibili.
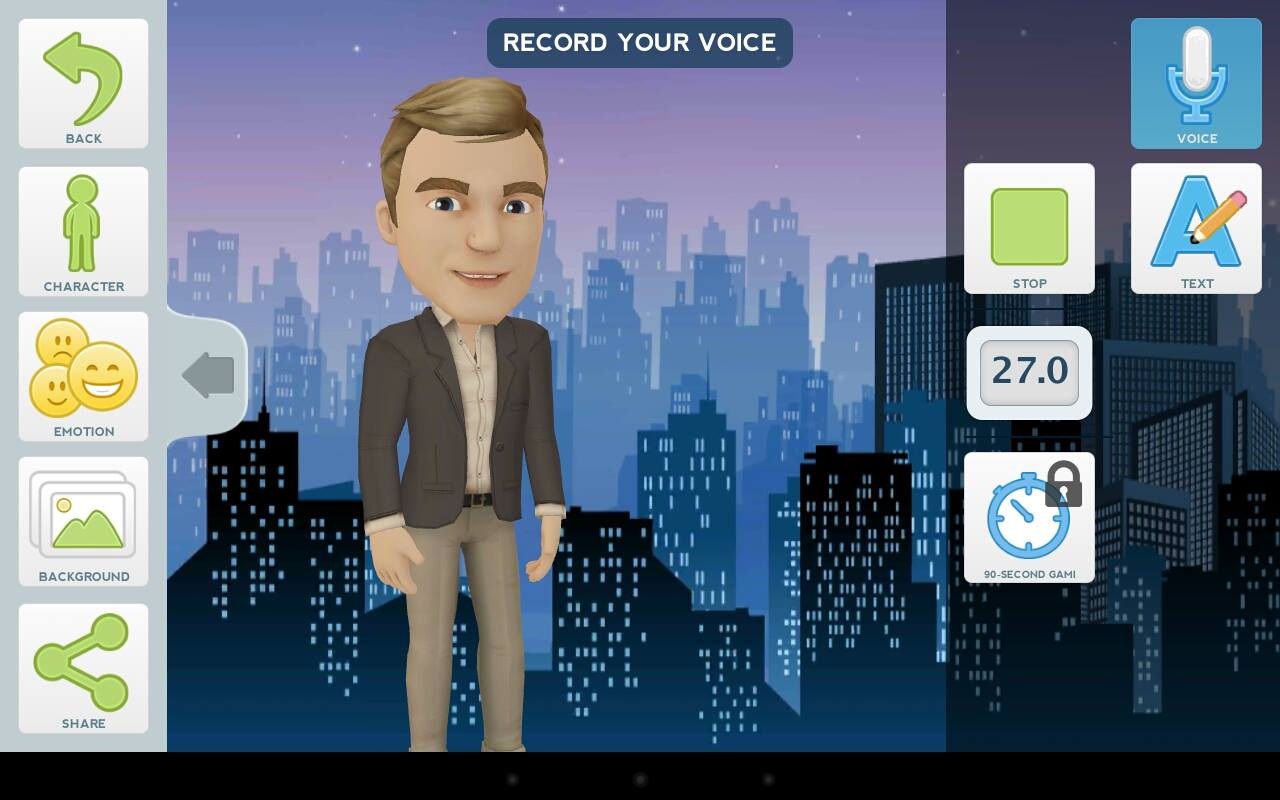
Vediamo ora il suo funzionamento tramite il seguente tutorial :
nessuna disciplina
da 6 a 18 anni
minimo 4 - massimo 8
9
Creating
Evaluating
Applying
Understanding
Android
iOS
